Cara Install Portainer Docker UI Manager

Sedikit menyusahkan kalau kita harus mengatur docker hanya dengan perintah-perintah di terminal, maka untuk memudahkan mengatur docker kita bisa menggunakan portainer sebagai manajemen UI nya
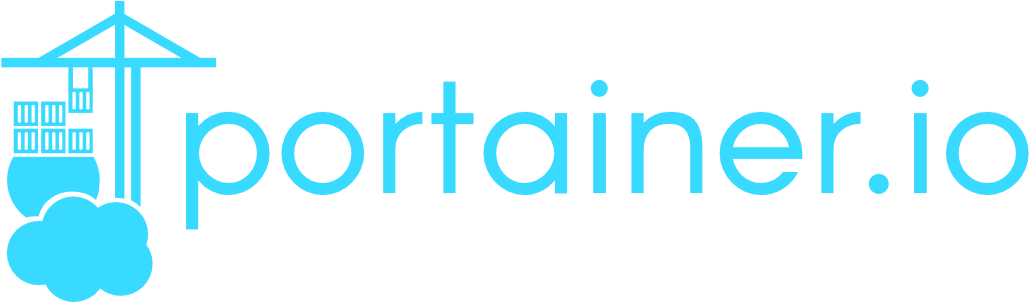
Sebelumnya, kalau kalian belum menginstall docker, silahkan lihat tulisan saya di Cara Install docker
Proses Install Portainer
Prosesnya cukup mudah.
Buat folder yang akan digunakan untuk meyimpan data portainer
docker volume create portainer_data
Jalankan portainer sebagai container
docker run -d -p 8000:8000 -p 9000:9000 --name=portainer --restart=always -v /var/run/docker.sock:/var/run/docker.sock -v portainer_data:/data portainer/portainer
Docker akan mencari image portainer di penyimpanan lokal kalian, jika tidak menemukan maka docker akan mengunduh image portainer
naya@b1s:~$ docker run -d -p 8000:8000 -p 9000:9000 --name=portainer --restart=a lways -v /var/run/docker.sock:/var/run/docker.sock -v portainer_data:/data porta iner/portainer
Unable to find image 'portainer/portainer:latest' locally
latest: Pulling from portainer/portainer
94cfa856b2b1: Pull complete
49d59ee0881a: Pull complete
a2300fd28637: Pull complete
Digest: sha256:fb45b43738646048a0a0cc74fcee2865b69efde857e710126084ee5de9be0f3f
Status: Downloaded newer image for portainer/portainer:latest
71182e0068070e5128d5082827a28f0fea8eb8767a8e1cee01152cb17f670934
Kalian bisa mengecek dengan perintah di bawah untuk melihat apakah portainer sudah berjalan atau belum
naya@b1s:~$ docker ps
CONTAINER ID IMAGE COMMAND CREATED STATUS PORTS NAMES
71182e006807 portainer/portainer "/portainer" 3 minutes ago Up 3 minutes 0.0.0.0:8000->8000/tcp, :::8000->8000/tcp, 0.0.0.0:9000->9000/tcp, :::9000->9000/tcp portainer
naya@b1s:~$
Setelah proses selesai, kalian bisa membuka portainer di browser dengan IP-SERVER:9000 dan akan muncul halaman pengaturan password
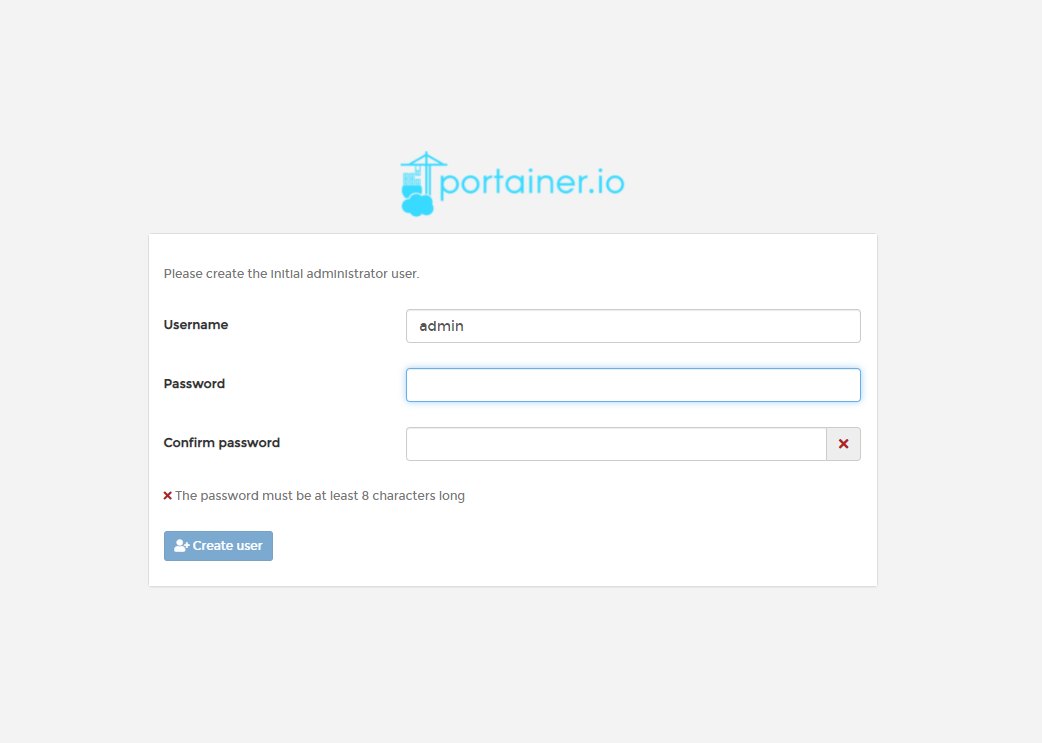
Setelah itu pilih local dan tekan Connect
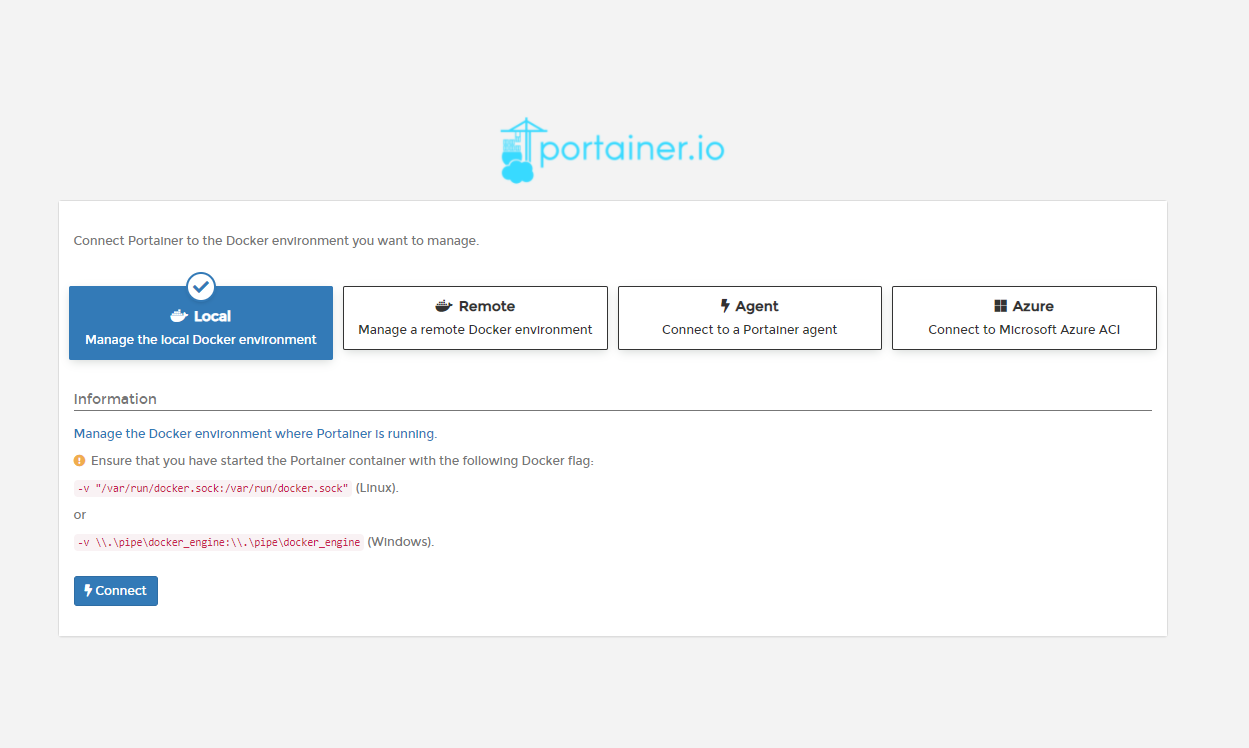
Tada! muncul halaman dashboard dari portainer, kita bisa mengatur container docker, network, DLL dengan mudah
Selamat mencoba!