Cara Install Sistem Operasi Windows 10 di VPS Digital Ocean

Tutorial ini sudah usang, silahkan baca tutorial baru Script Auto Install OS Windows di VPS Digital Ocean
Pendahuluan
Digital Ocean adalah salah satu penyedia layanan cloud hosting server dengan harga yang terbilang kompetitif. Sejak tulisan ini ditulis, sudah ada 7 data center yang lokasi di berbagai negara.
Sayangnya, sampa sekarang Digital Ocean belum menyediakan sistem operasi windows untuk VPS (droplet) nya tapi kita mengakalinya dan kali ini kita akan belajar untuk menginstall sistem operasi Windows 10 di VPS Digital Ocean.
Buat Droplet
Proses pertama adalah buat sebuah droplet dengan ukuran yang kalian inginkan (sesuaikan dengan kebutuhan kalian), sistem operasi bebas tapi dalam panduan kali ini saya menggunakan Ubuntu 18.04 64 Bit dan lokasi bebas dan yang terpenting adalah jangan mencentang pilihan User Data
Masuk Mode Recovery
Setelah kita berhasil membuat sebuah VPS (droplet) selanjutnya kita ubah VPS kita ke mode recovery, caranya :
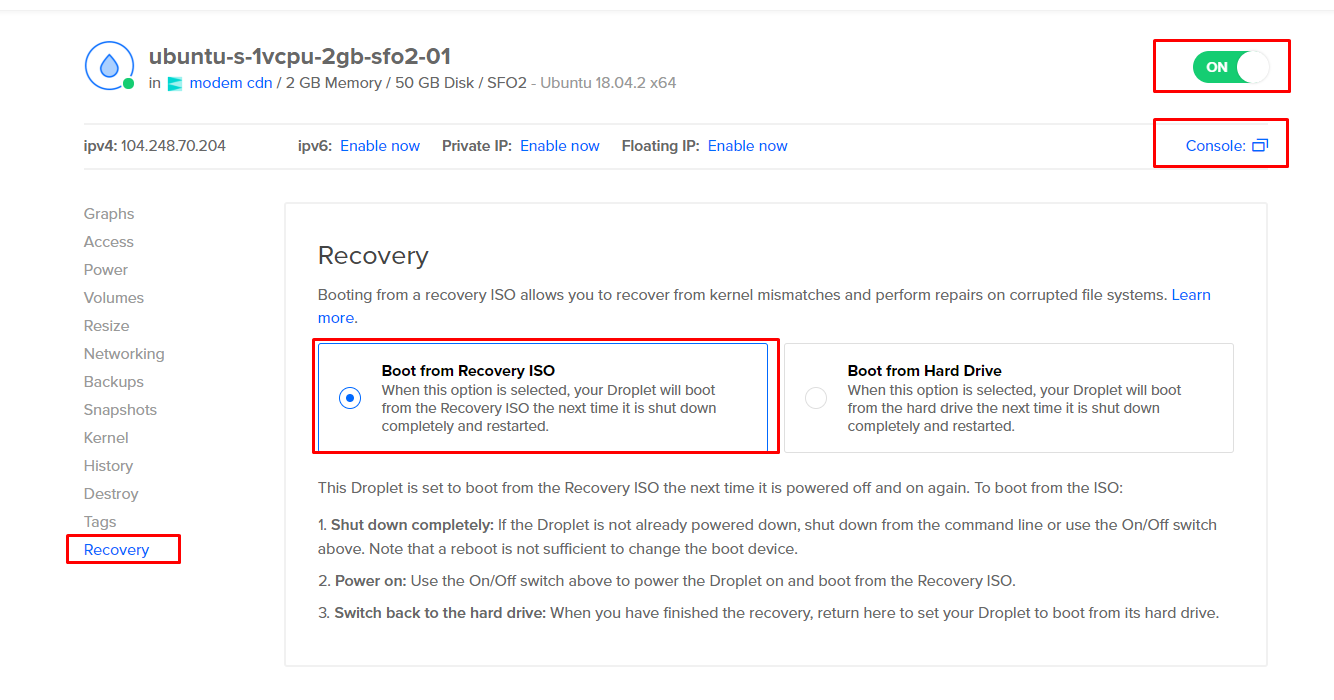
- Matikan VPS kita.
- Ubah ke recovery ke Boot from Recovery ISO.
- Kemudian hidupkan kembali VPSnya
- Lalu masuk ke console.
Nanti akan muncul jendela browser dengan gambar di bawah ini, catat password sementara boot recovery, jika tidak muncul seperti gambar di bawah, silahkan tekan ENTER
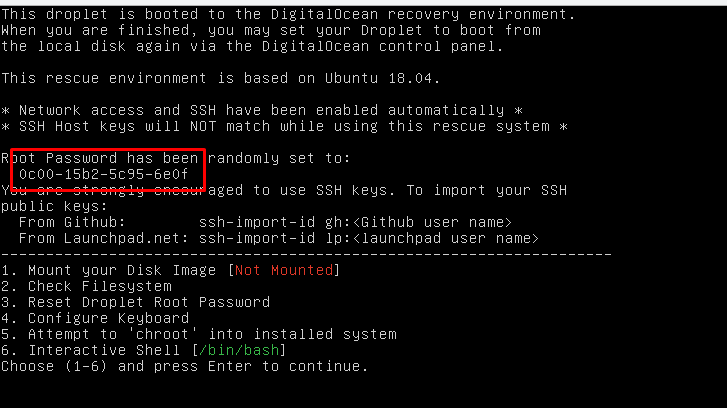
Install Windows 10
Masuk ke VPS yang sedang dalam mode recovery menggunakan putty dengan user root tapi gunakan password yang muncul di jendela recovery bukan yang dikirimkan lewat email
Setelah berhasil masuk kemudian jalankan perintah di bawah ini
wget -O- https://archive.org/download/10.ENT.x64.EVAL.USEnglish_201902/10.ENT.x64.EVAL.US-English.gz | gunzip | dd of=/dev/vda
NOTE: banyak yang lapor kalau file GZ di atas tidak aman, setelah selesai proses install berhasil maka VPS kalian akan dihack
Biar aman, kalian bisa menggunakan file image GZ buatan saya sendiri, tapi untuk sementara hanya tersedia Windows 2016 dan Windows 2012 yang sudah saya upload di https://sourceforge.net/projects/nixpoin/files/
username : Administrator Password : Nixpoin.com123!
Matikan Mode Recovery
Setelah proses di atas selesai sekarang kita matikan mode recovery di VPS kita, caranya :
- Matikan VPS
- Ubah recovery ke Boot from Hard Drive
- Hidupkan kembali VPS
Setting IP Address Windows 10
Buka lagi halaman console maka akan muncul tampilan Windows 10, kalian bisa login dengan
Username: WhatUpTime.com
Password: P@ssword64
Untuk setingan IP Address nya samakan saja dengan yang ada di jendela console
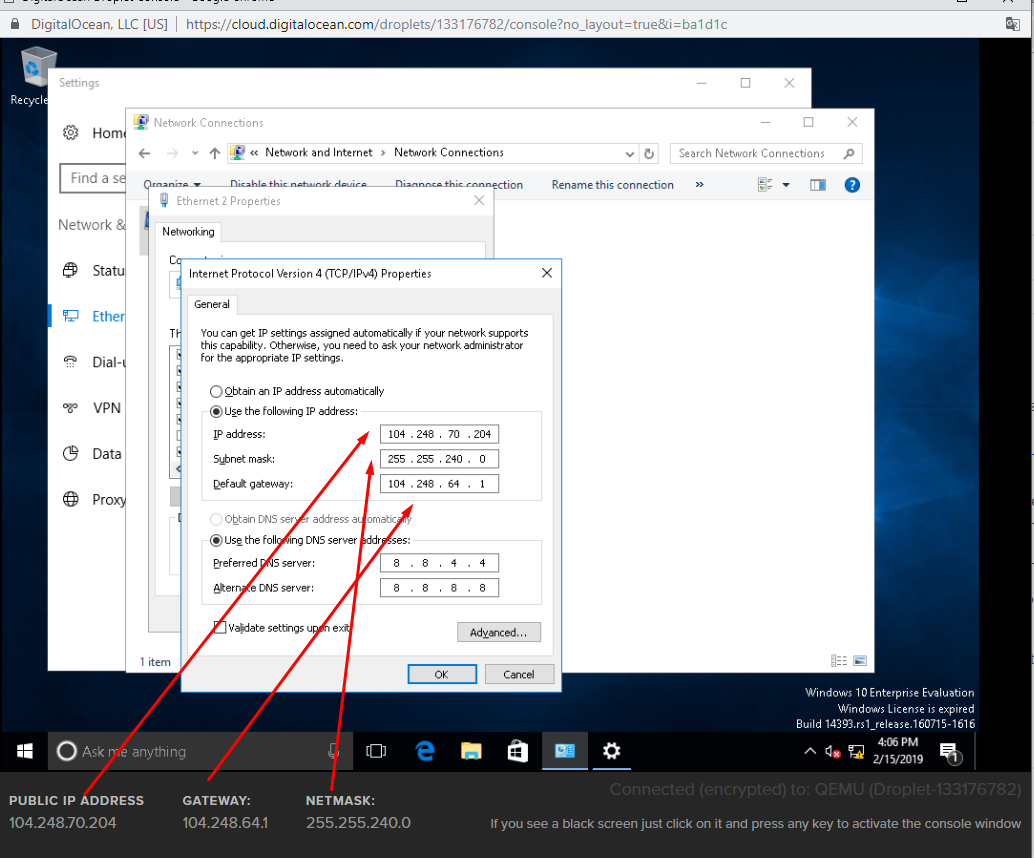
Ganti Password
Proses terakhir adalah mengganti password Windows kalian agar lebih aman.
Selamat mencoba!